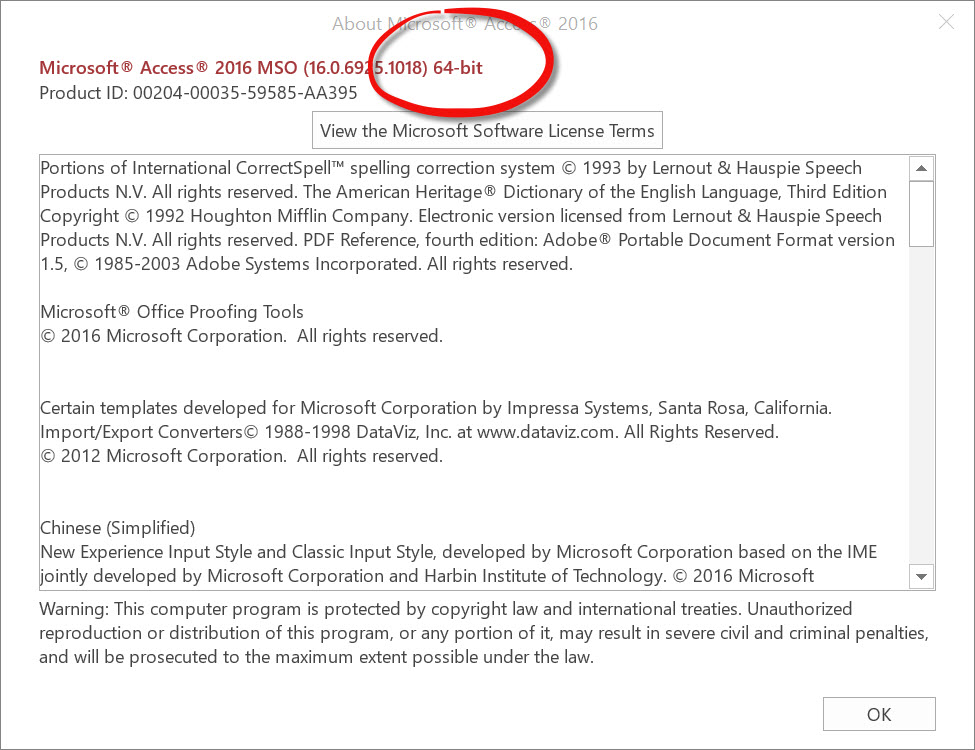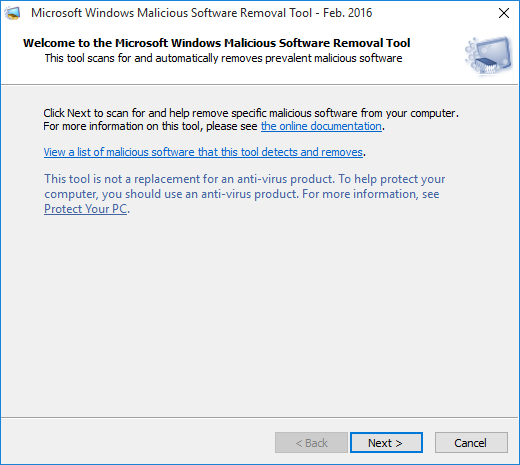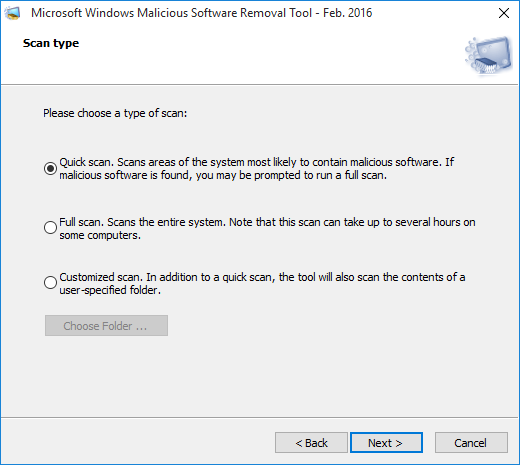Recently, I tried to use Microsoft Access 2016 on my Windows 10 computer and it was so slow, it was essentially unusable. I really needed to use Access for a project that I am working on so I had to find out why it was so slow.
My PC is about 7 years old with 8 GB of RAM running the latest Windows 10 64-bit version. I frequently use the SQL Server Management studio and some of the Microsoft Office Applications (Word, Excel, OneNote) with no performance issues. So, my first inclination is that it is an issue with the Access program!
Of course, I started out by doing a Google search. This provided a few results which I started to go through.
64-bit Microsoft Office
The first thing I ran across was to check if I was running the 64-bit version (if I could) because the 32-bit version of Access has a lower (2GB?) memory usage limit. So, I checked which version of Microsoft Access I was running using this procedure:
How to Find out what Version of Microsoft Access you are running.
- Start Microsoft Access 2016.
- Open an existing Access database or create a new one.
- Select File from the Menu.
- Select Account from the left-side menu.
- Click the ‘About Access’ button. The following screen opens and shows your version.
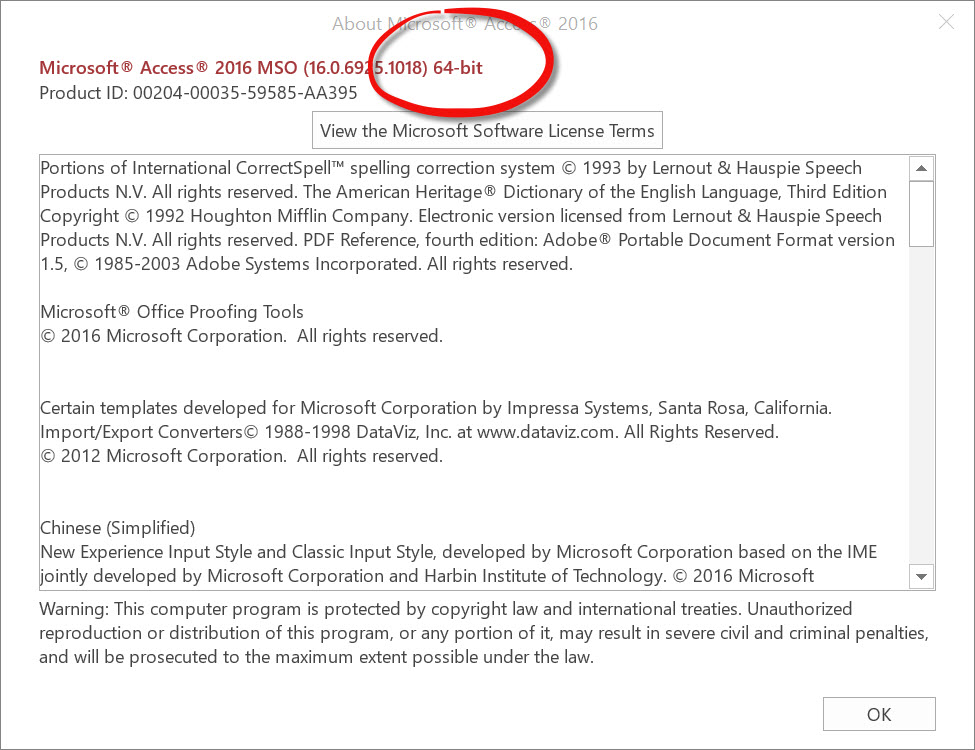
My version was showing 32-bit. So, I made the decision to upgrade it to 64-bit.
This entailed signing onto my Microsoft Account from which I had purchased Office in. The first point I wanted to mention is that I would have to install the entire Microsoft Office 64-bit suite of application, rather than just Access. I selected the 64-bit Office version and started installing it. Then, I received a cryptic error message saying I couldn’t access the server. After researching this error, I did some more research just to determine that I had to uninstall the 32-bit Microsoft Office suite before installing the 64-bit versions.
So, I proceeded to uninstall the Microsoft Office 32-bit version from my PC, then reinstall the 64-bit version. This failed again. At least the error message was better this time. The error message said that I still had some Microsoft Office program on my PC and had to install it. I realized now, that this had to be my version of Microsoft Visio that I had purchased using a second Microsoft account.
So, I uninstalled Microsoft Visio, then installed the 64-bit version of Microsoft Office. This worked successfully!
I tried Microsoft Access 2016 (64-bit) and I had the exact same performance issues as with the 32 bit version. So, this did not fix the issue.
In one of the first posts, it referred to the following Microsoft article:
https://support.microsoft.com/en-us/kb/2768648
This article mentioned a bunch of things to try.
ClearType Text Tuner
First, I did the procedure mentioned in the document to tune the ClearType Text. This had no effect on the performance problem.
Video Drivers
Next, I checked my video drivers, as the document recommended. They all had the latest drivers and my video card did not have any settings that I could adjust. So, this had no effect on the performance problem.
Disable Hardware Acceleration in Office
Next, I checked that I had the ‘Disable hardware graphics acceleration’ unchecked. I did. So, this had no effect on the performance problem
At this point, I didn’t believe that the performance problem was really related to my video. I did some testing and determined that the issue seemed to primarily resolve around the refreshing of the property windows in Access when in design mode on object. You could clearly see the property window slowly refresh whenever you clicked on an object.
So, I did some further research on the internet and tried the following:
Subdatasheet Name to None
A number of sources mentioned that you should change all your database tables to have property ‘Subdatasheet’ as ‘None’. It defaults to ‘Auto’. I only had a couple of Access tables in my database. So, this didn’t fix the performance problem.
Connected Printers are all on
Some sources mentioned that you should have any connected printers turned on when using Access. I turned on my printer. This didn’t fix the performance issue. After this, I changed the default printer to print to PDF just in case this had any impact…which it doesn’t seem to have any!
Trusteer Endpoint Protection
One source, mentioned that they had problems with Trusteer Endpoint Protection when running Access. Trusteer Endpoint Protection is an anti-phising software commonly given away free by banks to their customers to use. I had installed this software a few years ago. So, just on a whim, I turned the Trusteer Endpoint Protection off. This is easily done from the Start menu-All Apps-Trusteer Endpoint Protection-Stop Trusteer Endpoint Protection. So, I tested Access again and the performance problem was gone!
So, it appears that my performance problem was caused by a conflict with the Trusteer Endpoint Protection software. Turning off Trusteer Endpoint protection solved my performance issue when using Access 2016 as a developer.
Update..a few weeks later
The problem re-emerged a few weeks later. I had started/stopped Trusteer Endpoint Protection during this period. However, stopping Trusteer Endpoint Protection did not work this time to correct the problem. I did have Visio installed under a 2nd Microsoft User Id. I uninstalled Visio and the Microsoft Access slow issues disappeared. I think now that an Office Uninstall did something to fix the problem.